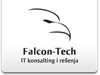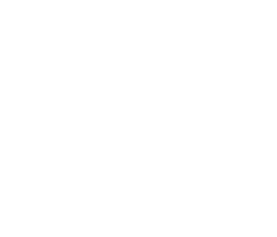Čuvanje poverljivih podataka
Kako sakriti poverljive informacije na kompjuteru i USB memoriji?
Bez obzira na namenu za koju koristite računare i podatke koje čuvate na njima, često postoji potreba da se poverljivi podaci na nekin način zaštite od neželjenih pogleda i zloupotrebe drugih. Isto tako, za prenos podataka sa jednog računara na drugi koristimo USB flash drive, odnosno USB memorije (ili fleševe, ili USB ključeve kako ih uglavnom nazivamo), pa se dešava da USB memoriju na kojoj imamo podatke negde zaboravimo ili izgubimo, i time sebe dovedemo u neprijatnu situaciju, jer postoji mogućnost da neko dođe do informacija koje su nama vrlo poverljive i važne.
Rešenje za oba ova problema je takozvana enkripcija podataka. Podatke, odnosno pojedine fajlove na računaru (ili USB memoriji) možemo da enkriptujemo pomoću posebnih programa, i zaštitimo sigurnosnom šifrom.
Jedan od programa koji omogućava enkriptovanje (i dekriptovanje) fajlova je program TrueCrypt, koji možete preuzeti sa linka http://www.truecrypt.org/downloads.
Princip po kom funkcioniše TrueCrypt je da se pomoću njega kreira jedan poseban fajl, koji možete da zamislite kao jedan specijalan folder (pravilno se kaže Virtualni Drajv, Virtual Drive), odnosno kontejner, u koji se smeštaju poverljivi podaci. Taj Virtualni Drajv je moguće očitati jedino pomoću šifre koju definišete. Bez šifre podaci se ne mogu očitati.
Posebna pogodnost programa TrueCrypt je ta da je veoma mali, i da zauzima samo oko 3MB i da nije potrebna njegova posebna instalacija. Zato ga možete snimiti i na USB memoriju, na kojoj ste kreirali Virtualni Drajv u kom se nalaze poverljivi podaci, i imati ga na USB memoriji, tako da uvek možete da pristupite podacima.
Sve što postavite unutar virtualnog drajva će biti potpuno nedostupno i nevidljivo za svakog ko nema odogovarajuću pristupnu šifu.
Virtual Drive nije ništa drugo nego jedan poseban fajl, koji ćete “videti” i koristiti kao poseban hard disk na vašem računaru.
Na sličan način funkcionišu i drugi programi ovog tipa.
Da napomenemo da TrueCrypt možete koristiti na Windows operativnim sistemima (XP, Vista, 7), MacOS, kao i na Linux-u. TrueCrypt je potpuno besplatan i rađen je po Open Source licenci (GPL).
Kako se koristi TrueCrypt
Postoje dva načina upotrebe TrueCrypt-a:
- enkripcija celokupnog diska (ili na primer USB uređaja)
- pravljenje kontejnera u kom će se nalaziti fajlovi koje želite da sačuvate od neželjenih pogleda.
U ovom tekstu, opisaćemo drugi način upotrebe TrueCrypt-a, i to bez dodatne instalacije na računar, na Windows operativnom sistemu.
Kreiranje kontejnera, odnosno Virtuelnog drajva (uređaja)
1. Sa ranije navedenog linka (http://www.truecrypt.org/downloads), preuzmite najnoviju verziju TrueCrypt-a (u trenutku pisanja ovog teksta, to je 6.3a).
2. Ubrzo nakon pokretanja instalacije, dobićete pitanje da li želite da instalirate TrueCrypt, ili samo da ga raspakujete (slika). Izaberite drugu opciju, da želite samo da raspakujete TrueCrypt.

3. Navedite direktorijum u koji želite da raspakujete TrueCrypt

4. Nakon što obavite korak 3, pronađite direktorijum gde ste raspakovali TrueCrypt, i pokrenite fajl TrueCrypt.exe.

5. Sada kreiamo Virtual Drive, odnosno kontejner u kom ćete čuvati važne podatke. Zato, klik na dugme Create Volume, čime se pokreće TrueCrypt Volume Vizard

6. Izaberite Create Encrypted file container. Zatim, klik na Next.

7. U sledećem prozoru koji se prikazuje, Volume Type, izaberite Standard TrueCrypt volume. Klik na Next.

8. Sledeće što preostaje je da definišete gde želite da kreirate Volume Drive, i naziv fajla koji će da predstavlja virtuelni uređaj.


Nakon toga, klik na Next.
9. U sledećem prozoru, izaberite opcije pod kojima žeteli da kreirate Virtual Drive. Enkripcija podataka se može izvršiti na nekoliko načina, tako da u ovom koraku možete izabrati između nekoliko ponuđenih opcija. Za početak je sasvim je u redu da sve opcije ostavite na ponuđenim podešavanjima.
Klik na Next.

10. Na sledeći korak je relativno važno da obratimo pašnju. Naime, potrebno je da definišemo veličinu Virtuelnog drajva. Veličinu definišite u zavisnosti od toga koliko podataka (odnosno fajlova) želite da čuvate na Virtuelnom drajvu, koliko imate prostora na Vašem hard disku, odnosno na USB memoriji. Samo da podsetimo da ako USB memoriju u potpunosti zauzmete sa Virtuelnoim drajvom, nećete imati mesta da snimite truecrypt.exe, kojim vršite enkripciju (i dekripciju) podataka.

11. Zatim, definišite pristupnu šifru. Nju, naravno nemojte da zaboravite, jer nećete moći ni na koji način da pristupite podacima u Virtuelnom Drajvu.

12. Zatim kliknite na dugme Format, i sačekajte par trenutaka da se kreira Virtuelni drajv

13. To je to. Kreirali ste Virtuelni Drajv, i možete odmah da počnete da ga koristite. Sada slobodno izađite iz programa na Cancel, jer će vam ponuditi kreiranje sledećeg Virtuelnog drajva.
Upotreba kontejnera, odnosno Virtuelnog Drajva
Koraci:
1. sa početnog ekrana kliknite na dugme Select File

2. Izaberite fajl koji ste kreirali u gornjem uputstvu

3. Zatim, klik na dugme Mount, da bi ste pokrenuli virtuelni drajv

4. Upišite pristupnu šifru (nadam se da je niste zaboravili)
5. To je to. Virtuelni drajv koji ste ranije kreirali ste pokrenuli, i njega vidite, i pristupate mu kao da pristupate jednom od hard diskova na vašem računaru.

6. Kada završite sa radom, preko početnog prozora TrueCrypta izabrite opciju Dismount, da biste “isključili” virtuelni drajv sa sistema.

Kao što i sami znate, sigurnost podataka je važan faktor u svakodnevnom radu za računarom, i potrebno joj je posvetiti odgovarajuću paznju. Zato se nadamo da će vam ovaj tekst poslužiti u vašem radu. Ako imate bilo kakva pitanja u vezi ovoga, možete slobodno da nas kontaktirajte.